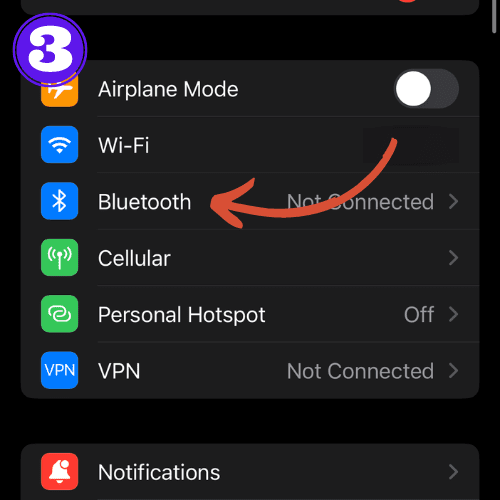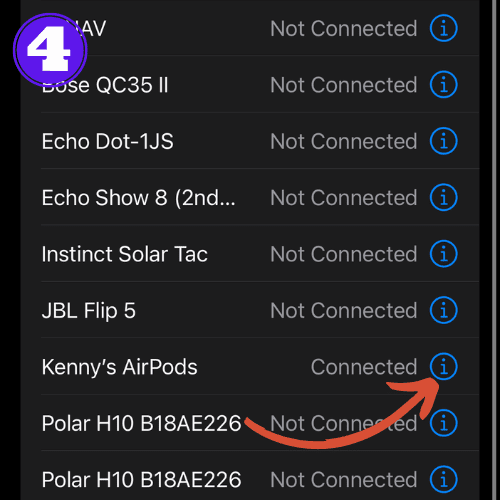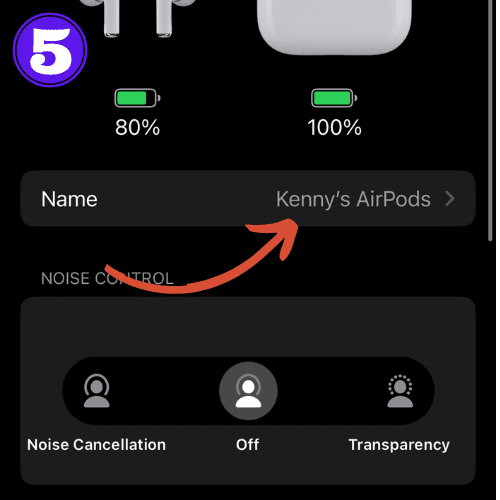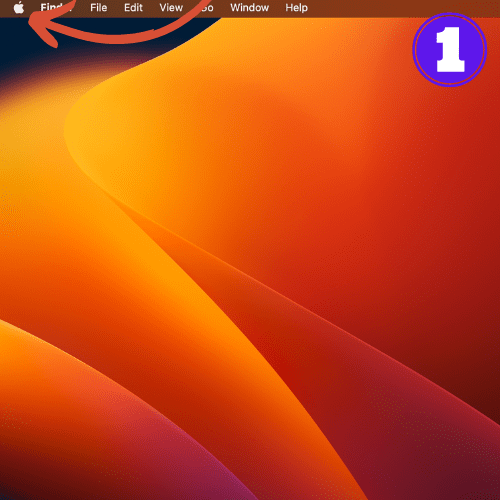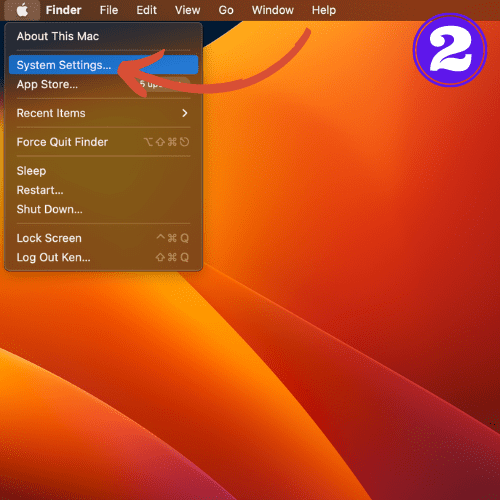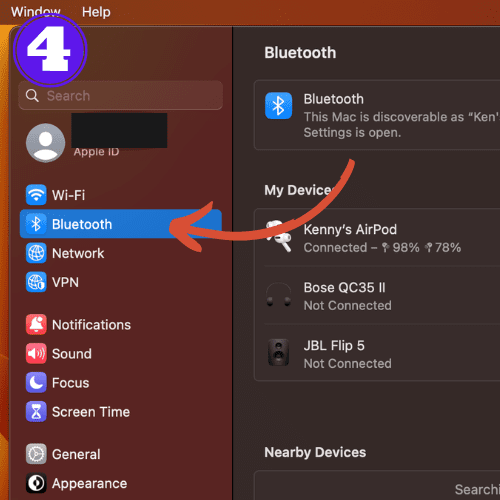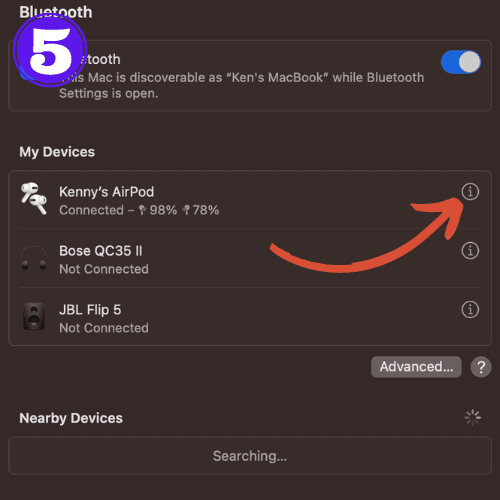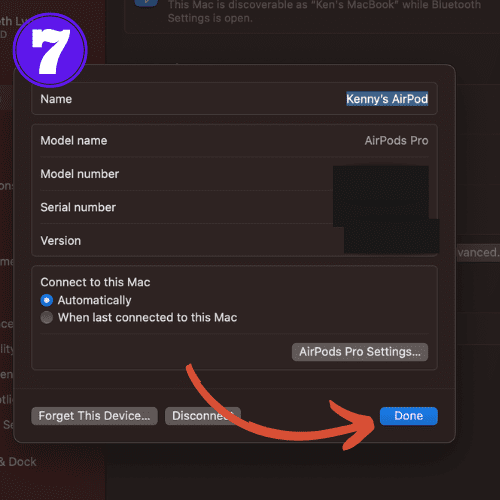How to Rename AirPods: A Step-By-Step Guide

If you want to know how to rename AirPods, you’re in the right place. Many AirPods users don’t know they can personalize their device by giving it a unique name.
When paired with an iPhone, AirPods are automatically named after the iPhone. For example, my iPhone’s name is Ken’s iPhone. When I paired my new AirPods, they became Ken’s AirPods. Easy enough.
But, what if you want to change the name of your AirPods? Whether it’s to differentiate from others nearby, or you just want to personalize them for fun, it’s an easy task.
In this guide, I’ll walk you through the exact steps required to rename AirPods on iPhone, Android, Mac, and Windows.
How to Rename AirPods on iPhone
Changing the name of your AirPods can be done quickly and easily from your iPhone. Here are the steps:
-
Ensure your AirPods are connected to your iPhone.
-
Go to “Settings”.
-
Tap on “Bluetooth”.
-
Select the ‘i’ icon next to your AirPods.
-
Tap on the ‘Name’ field.
-
Delete the existing name and type in your desired new name.
-
Once done, tap ‘Done’ on the keyboard.
And that’s it. You’ve renamed your AirPods. The new name will now appear in the Bluetooth settings, as well as on all other Apple devices that are connected to your iCloud account.
How to Rename AirPods on Android
Believe it or not, AirPods can be used with Android devices, and you can rename them too! Here are the necessary steps:
-
Make sure your AirPods are connected to your Android device.
-
Go to “Settings”
-
Tap on “Connected Devices” or “Bluetooth”, depending on your device’s settings.
-
Tap on the gear icon next to your AirPods.
-
Select “Rename” and enter the new name for your AirPods.
-
Once done, tap ‘Rename’ or ‘OK’ to save the new name.
How to Rename AirPods on Mac
Renaming your AirPods on a Mac is also a straightforward process. Here are the steps you need to follow:
-
Click on the Apple icon at the top left of your screen.
-
Select “System Preferences”.
-
Make sure your AirPods are connected to your Mac.
-
Click on “Bluetooth” to view all your connected devices.
-
Find your AirPods on the list of devices, and click the “i”.
-
Enter the new name
-
Hit ‘Return’ on your keyboard to save the changes.
How to Rename AirPods on Windows
Yes, AirPods can also be renamed on Windows computers. Here’s how:
-
Make sure your AirPods are connected to your computer.
-
Click the “Windows” icon on the bottom left.
-
Open “Settings”
-
Click on “Devices”
-
Select “Add Bluetooth or other device.”
-
Under the “Audio” section, find your AirPods.
-
Click on the “Device Properties” link.
-
In the name field, delete the existing name and type in your new name.
-
Once done, click “OK” or “Apply” to save changes.
Just like that, your AirPods are now customized with a new name on your Mac.
Frequently Asked Questions
How to rename AirPods that aren’t yours?
The only way to change the name of AirPods are if you have them in your possession they’re connected to your device. Once disconnected from your device and connected to another, they’ll take the name of the new device.
How to rename AirPods Pro?
Follow the same instructions as if they were any other AirPods. Click here to jump to the top of the post to learn how to rename your AirPods Pro.
Related Article: How to Change Owner of AirPods

by Ken
Ken is a Data Analyst in the Healthcare industry and the owner and sole contributor to The Wearable Guy.