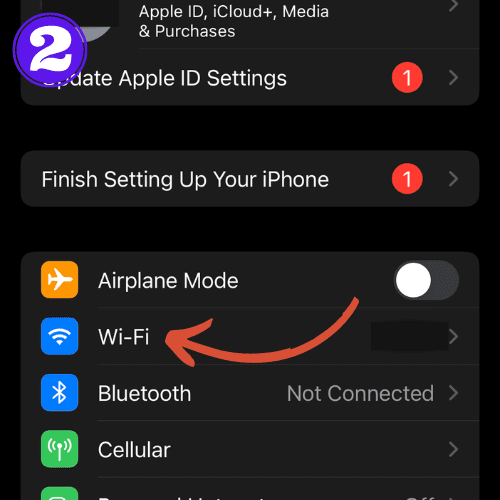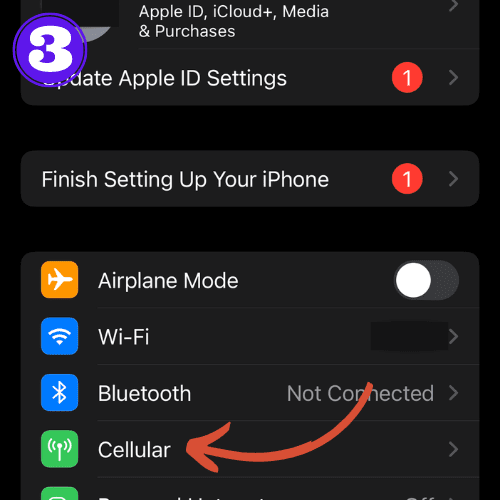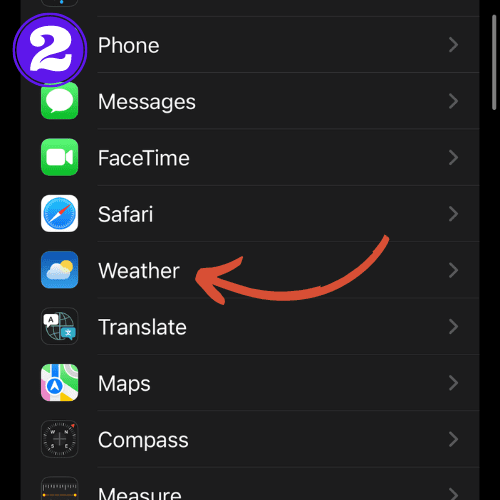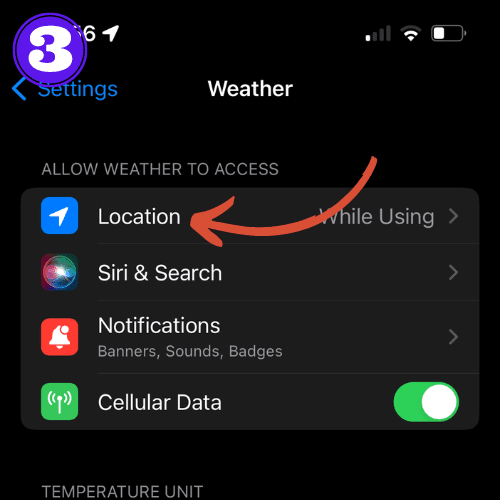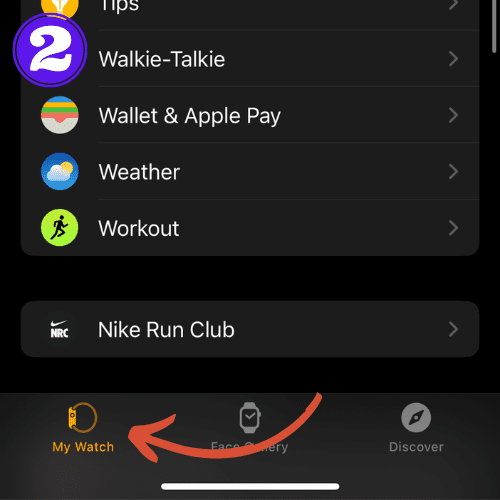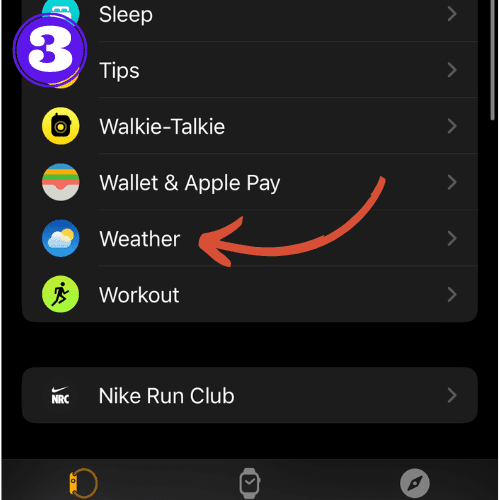Apple Watch Weather Not Updating? Here’s the Fix
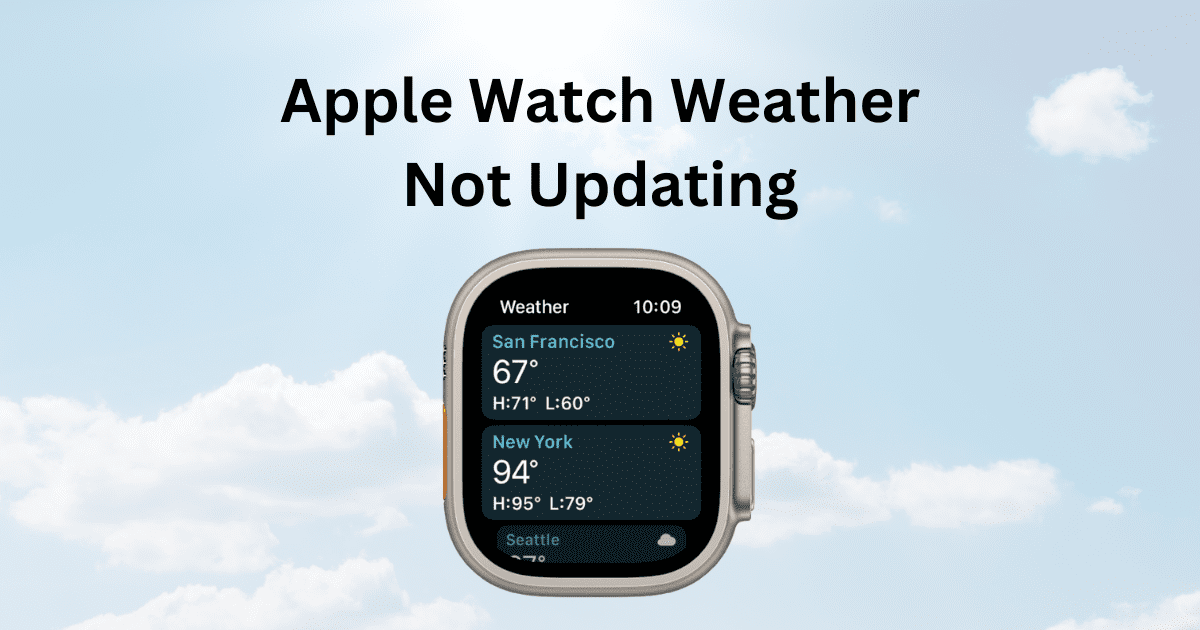
Regardless of whether it’s mid-summer and you need to know the UV index, or it’s the dead of winter and you want to know how much it will snow, the Apple Watch Weather app is there to help.
Except when it’s not…
If your Apple Watch weather is not updating, it could result in you being unprepared for the current weather conditions. Like that time it said the UV index was a 3, so I didn’t wear sunscreen, and I ended up getting fried because it was actually a 7.
So you don’t end up like me, I wrote this article for you to teach you exactly how to get that pesky weather app working again.
Let’s get into it.
Reasons for Apple Watch Weather Not Updating
Before we dive into the solutions, it’s important to understand why your Apple Watch’s weather may not be updating. The root of issue is going to be because of any of the following reasons:
- Poor Bluetooth connection to your iPhone
- Software glitch
- Location services not being enabled
- No internet connection
- Outdated version of the watch’s software
Apple Watch Weather Not Updating: How to Fix it
To get your Apple Watch weather app working again, proceed through the following troubleshooting steps:
Check iPhone Internet Connection
If your iPhone has no connection to the internet, whether data or WiFi, your Apple Watch will not be able to display the current weather.
- Open “Settings” on your iPhone
- Select “WiFi” and ensure you are connected to a network.
- Select “Cellular” and ensure “Cellular Data” is toggled on.
- If you have a cellular Apple Watch, open your “Watch” app, go to “Cellular”, and ensure it is toggled on.
Ensure iPhone Location Servies Are On
Your Apple Watch weather app relies on the location data from your iPhone to provide accurate weather. To ensure your location services are enabled, follow these steps:
- Open “Settings” on your iPhone.
- Scroll down and tap on “Weather”.
- Select “Location”.
- Ensure “While Using the App” or “Always” is selected.
- Ensure “Precise Location” is toggled on.
Mirror Your iPhone to Apple Watch
In order for your watch to pull live data, you need to make sure your iPhone is mirroring its data to your Apple Watch. To do this, follow these steps:
- On your iPhone, open the “Watch” app.
- On the bottom pane, select “My Watch”.
- Scroll down and select “Weather”.
- Under notification settings, select “Mirror my iPhone”.
Restart Your Apple Watch and Paired iPhone
Sometimes simply restarting your device is all that is needed to free them from a software or connection glitch. Follow these instructions to restart both devices:
- To restart your iPhone, hold down the “Power” button and “Up Volume” for a few seconds, then slide to power off. To turn it back on, hold the “Power” button for a few seconds.
- To restart your Apple Watch, hold down the right “Power” button, select the “Power” icon in the top right, then slide to power off.
Update Your Apple Watch and Paired iPhone
Out of date software can often lead to various services and applications not working as they should. Do a quick update of your Apple Watch and iPhone to ensure this is not the problem.
- To update your iPhone: “Settings” > “General” > “Software Update” > initiate an update if there is one.
- To update your Apple Watch: “Watch” app > “General” > “Software Update” > initiate an update if there is one.
Unpair and Pair Your Apple Watch
If none of the other solutions worked, I like to keep this step as the last means of troubleshooting.
If the issue is due to Bluetooth or other connection issues between your watch and iPhone, the next step would be to unpair your Apple Watch and pair it again.
- Open the “Watch” app.
- Select “All Watches” in the top left.
- Tap the “i” next to your watch.
- Select “Unpair Apple Watch” at the bottom.
- Select “Unpair Apple Watch” again to confirm.
- If instructed, enter your Apple ID password, then tap “Unpair” in the top right.
Contact Apple Support
If all of the previous steps didn’t solve the problem of your Apple Watch weather app not working, consider contacting Apple support, because there could be more serious issues with your watch.
Frequently Asked Questions
How do you refresh weather on Apple Watch?
To refresh the weather on your Apple Watch, you need to enable Background App Refresh on your iPhone. You can do this by going to Settings > General > Background App Refresh on your iPhone. Make sure it’s enabled for the Weather app. This allows your iPhone to update the Weather app in the background, which in turn updates the weather on your Apple Watch.
How do I sync my weather app to my Apple Watch?
To sync your Apple Watch weather to your iPhone, open the watch app on your iPhone, tap “My Watch”, then “Weather”, then select “Mirror my iPhone”.
Apple Watch weather not mirroring iPhone
If your Apple Watch weather is not mirroring your iPhone it is likely due to incorrect settings. Open the watch app on your iPhone, tap “My Watch”, then “Weather”, then select “Mirror my iPhone”.

by Ken
Ken is a Data Analyst in the Healthcare industry and the owner and sole contributor to The Wearable Guy.