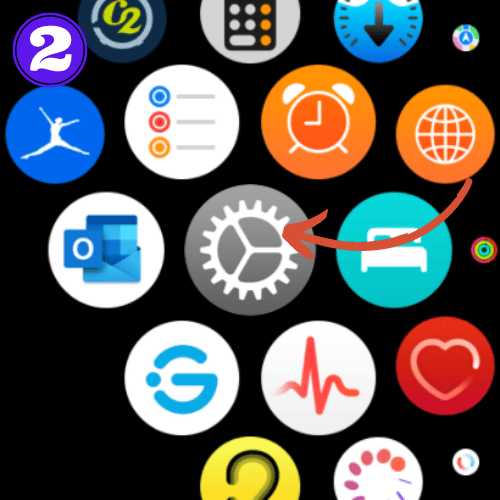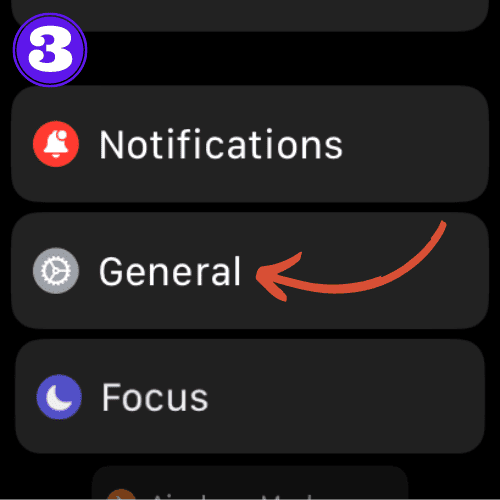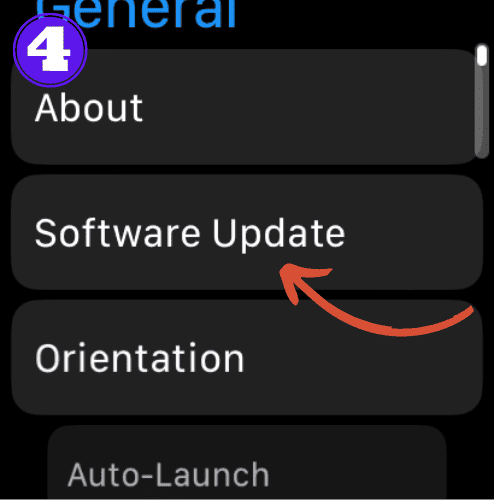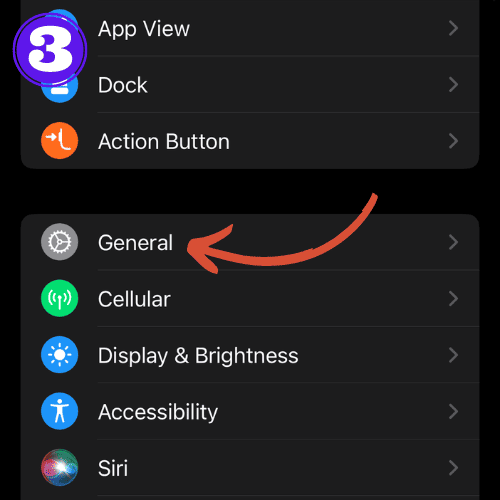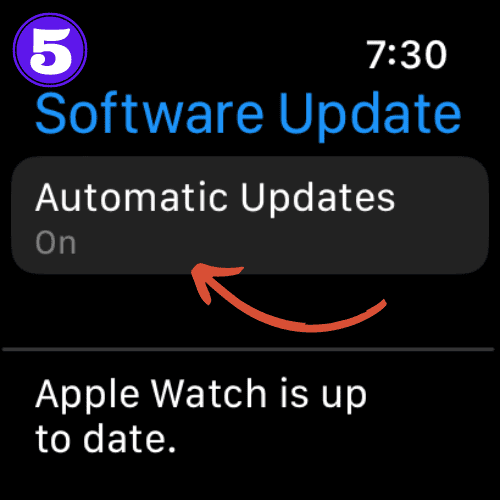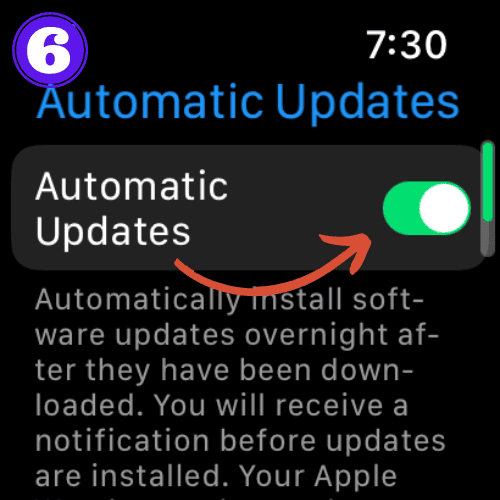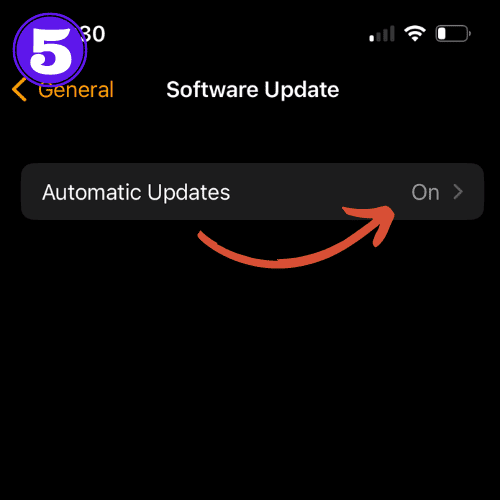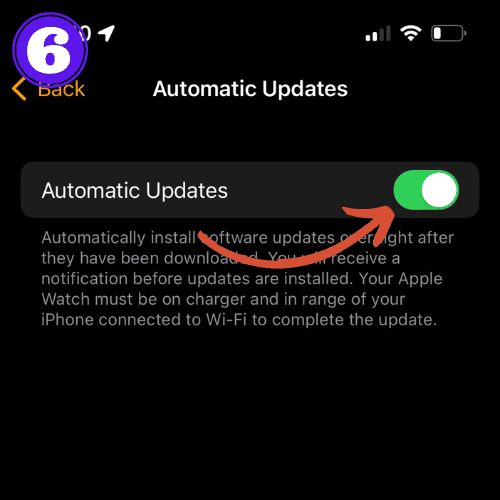How to Update Apple Watch (With and Without iPhone)
Staying current with the latest advancements and enhancements is important to get the most out of your Apple Watch experience.
This article will guide you through the steps of how to update your Apple Watch, as well as how to set up automatic updates, and some potential issues you may come across along the way.
How to Update Apple Watch
There are two method of updating your Apple Watch. You can either update it from your paired iPhone, or directly on your Apple Watch.
Important! Per Apple, make sure that before you update your watch, you place it on the charger and its battery is at least 50% charged, otherwise it won’t be able to update. Also, avoid restarting or turning off your Apple Watch while it is updating.
Update Apple Watch Without iPhone
- Make sure your Apple Watch is connected to WiFi or has cellular service.
- On your Apple Watch, go to “Settings“.
- Tap “General“
- Then select “Software Update“.
- Tap “Install” if an update is available.
- Enter your passcode if prompted, and wait for the update to complete.
Update Using iPhone
- Open the “Watch” app on your iPhone.
- Tap “My Watch“
- Then select “General“.
- Tap “Software Update“.
- Download the update and enter your passcode if prompted.
- Wait for the update to complete.
Why Updating Your Apple Watch is Important
Keeping your Apple Watch updated important for various reasons:
- Can improve the performance and useability of your watch.
- Sometimes come with new faces, apps, and features.
- Often fix any known security vulnerabilities.
Turn On Automatic Updates Apple Watch
If you don’t want to do manual updates, you can also enable automatic updates. This can be turned on with your paired iPhone, or directly on your Apple Watch.
Here’s how:
Turn On Automatic Updates Using Apple Watch
- On your Apple Watch, go to “Settings“.
- Tap “General“.
- Then “Software Update“.
- Tap “Automatic Updates“.
- Toggle on “Automatic Updates“.
Turn On Automatic Updates Using Your iPhone
- Open the “Watch” app on your iPhone.
- Tap “My Watch“.
- Choose “General“.
- Tap “Software Update“.
- Then, select “Automatic Updates“.
- Toggle on “Automatic Updates“.
Common Updating Issues
Although unlikely, you may come across some issues when trying to update your Apple Watch. Here are a few of the more common problems, as well as a short solution to each:
- Apple Watch won’t pair without update: The Apple Watch won’t pair without update issue is often caused from compatibility problems with the watchOS or iOS version. Make sure both devices are updated to the latest compatible versions and attempt to pair again.
- Apple Watch Update Stuck on Preparing: If your update is stuck on “Preparing,” try restarting your Apple Watch and the paired iPhone, and make sure to charge your Apple Watch before attempting the update again.
- Apple Watch Not Updating: Failure to update may be due to insufficient storage or something as simple as your watch not being on the charger. Check for enough storage space and compatibility with your iPhone and Apple Watch models, and consider seeking Apple Support if you can’t fix the issue.
Frequently Asked Questions
How long does it take to update Apple Watch?
Updating an Apple Watch typically takes between 15 minutes to an hour, depending on the update size and internet connection speed.
Related Articles:
How to Install Apps on Apple Watch (Updated for watchOS 10)
Are you looking to explore new functionalities or bring back previously deleted apps? This article provides a step-by-step walk-through for how to install apps on Apple Watch that are running watchOS 10 or newer, as well as how to troubleshoot some common...
Apple Watch Ultra Comparison: Analyzing Step Consistency, Calories, Battery Health, and Performance Metrics
I wore the Apple Watch Ultra 1 and Ultra 2 from a full charge until they both died. Throughout this Apple Watch Ultra comparison, I gathered an analyzed various data-points such as step count, calories burned, and battery life. This hands-on information is could be...
I Put the Apple Watch Ultra 2 Battery to the Test in Multiple Scenarios. Here’s what I found
Key Ultra 2 Battery Insights: Max Battery Life Potential: By turning off 'Always On Display', 'Raise to Wake', and forgoing sleep usage, you can achieve a 20% longer battery life, reaching up to 84 hours. Features Impact: Using the watch for sleep, having the 'Always...

by Ken
Ken is a Data Analyst in the Healthcare industry and the owner and sole contributor to The Wearable Guy.