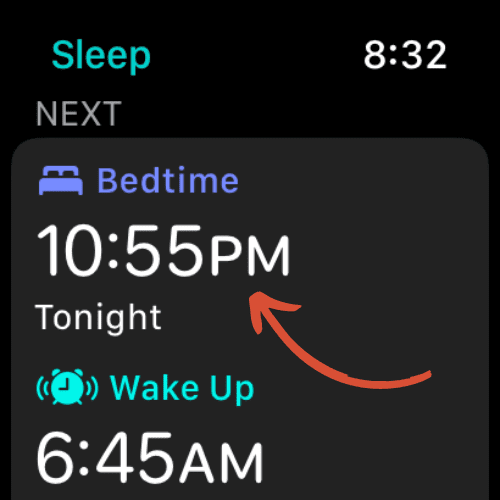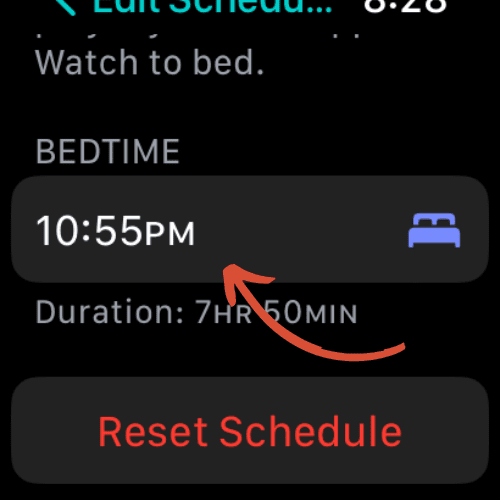Setting Up & Managing Alarms on Your Apple Watch: A Complete Guide

Quick Answer
- Press the Digital Crown to go to the Home screen.
- Tap on the Alarms app.
- Scroll down and tap “+“.
- Turn the Digital Crown to set the desired alarm time.
- Tap on the green check-mark to save your new alarm.
This guide will teach you how to set up, edit, snooze, delete, and manage various types of alarms on your Apple Watch
These steps apply to any Apple Watch running watchOS 10. However, if you’re running older operating systems, this guide will still apply.
Keep in mind that not all Apple Watch models are compatible with watchOS 10.
Feel free to use the video below, or continue scrolling for a written guide.
How to Set Alarm on Apple Watch
Apple Watch offers several types of alarms to accommodate various needs and situations. This section explains each type of alarm as well as how to use them.
Stand-alone Alarm
Stand-Alone alarms are alarms that exist solely on your Apple Watch and are not synchronized with your iPhone. These alarms can be set for specific purposes, like reminding you to stand up and move every hour.
Note: This is Apple’s name for a normal alarm.
- Press the Digital Crown to go to the Home screen.
- Tap on the Alarms app.
- Scroll down and tap “Add Alarm”.
- Turn the Digital Crown to set the desired alarm time.
- Tap on the green check-mark to save your new alarm.
Wake-up Alarms
The Wake-Up alarm is an excellent tool for setting a regular wake-up time. It gently rouses you with haptic vibrations, starting soft and gradually getting more forceful, allowing for a peaceful wake-up experience.
To set a Wake-Up alarm:
- Open the Alarms app on your Apple Watch.
- Tap ‘Wake-Up’ Alarm.
- Select ‘Change in Sleep’.
- Click the alarm icon on the top left.
- Choose the time you wish to wake up and tap the green check-mark.
- Activate the alarm by toggling the switch to the ‘on’ position.
Bedtime Alarms
Bedtime Alarms are part of Apple’s Sleep app and are designed to remind you when it’s time to go to bed, helping you maintain a consistent sleep schedule.
To set a Bedtime Alarm:
- Open the Sleep app on your Apple Watch.
- Tap the alarm icon on the top left.
- Scroll down and tap ‘Bedtime’.
- Set your desired wake-up time and tap the green checkmark.
Set an Alarm Using Siri
To set an alarm on your Apple Watch using the Watch app on your iPhone, follow these instructions:
- Say “Hey Siri” or press and hold the Digital Crown to activate Siri.
- Say something like “Set an alarm for 7 AM”.
- Siri will confirm that the alarm has been set.
With this method, you can also have Siri give names to your alarms.
For example, you can say “Set an alarm for 7 AM to get up for work“, and it will save your alarm with the label ‘to get up for work’.
This can be helpful for different alarms that you use daily, such as waking up for work, or leaving to get your kids at school.
Snooze, Silence and Turn Off an Alarm
Follow these instructions to snooze, silence, or turn off an alarm on your Apple Watch:
Snooze an alarm
When the alarm goes off, your Apple Watch will vibrate and make a sound (unless it’s set to silent).
You can snooze it by doing either of the following:
- Tap ‘Snooze’.
- Press the Digital Crown.
Silence the alarm
When the alarm starts, your Apple Watch will vibrate and make a sound (unless it’s set to silent). To silence the alarm once it’s sounding, tap ‘Stop’.
Turn off the alarm
If you want to turn off an alarm for good so it never comes on again, follow these instructions:
- Open the Alarms app on your Apple Watch.
- Scroll through the list of alarms to find the one you want to turn off.
- Toggle the switch to the ‘off’ position to disable the alarm.
Delete Alarms
Sometimes you no longer need certain alarms, and it’s necessary to know how to delete them to keep your Alarm app organized.
Here’s how to do it:
Delete Alarms Using Apple Watch
To delete an alarm directly on your Apple Watch, follow these steps:
- Open the Alarms app on your Apple Watch.
- Find and select the alarm you want to delete.
- Scroll down and tap on ‘Delete’.
Delete Alarms Using Siri
If you prefer using voice commands, Siri can help delete alarms on your Apple Watch. Here’s how to do it:
- Activate Siri on your Apple Watch by saying “Hey Siri” or by pressing and holding the Digital Crown.
- Tell Siri to delete a specific alarm. For example, you can say “Delete my 7 AM alarm.”
- Siri will confirm that the alarm has been deleted.
Delete Alarms Using iPhone
If you prefer to manage your alarms using your iPhone, you can also delete Apple Watch alarms from there.
Here’s how:
- Open the Clock app on your iPhone.
- Tap on ‘Alarm’ at the bottom of the screen.
- Swipe left on the alarm you wish to delete.
- Tap on ‘Delete’.
Delete all Alarms at once
If you would like to clean up your alarms by deleting them all, simply raise your wrist, and say, ‘Hey Siri, delete all my alarms‘.
Siri will then ask you to confirm the removal of all alarms. If you would like to continue deleting them all, tap ‘Yes’.
Related Articles:
How to Install Apps on Apple Watch (Updated for watchOS 10)
Are you looking to explore new functionalities or bring back previously deleted apps? This article provides a step-by-step walk-through for how to install apps on Apple Watch that are running watchOS 10 or newer, as well as how to troubleshoot some common...
Apple Watch Ultra Comparison: Analyzing Step Consistency, Calories, Battery Health, and Performance Metrics
I wore the Apple Watch Ultra 1 and Ultra 2 from a full charge until they both died. Throughout this Apple Watch Ultra comparison, I gathered an analyzed various data-points such as step count, calories burned, and battery life. This hands-on information is could be...
I Put the Apple Watch Ultra 2 Battery to the Test in Multiple Scenarios. Here’s what I found
Key Ultra 2 Battery Insights: Max Battery Life Potential: By turning off 'Always On Display', 'Raise to Wake', and forgoing sleep usage, you can achieve a 20% longer battery life, reaching up to 84 hours. Features Impact: Using the watch for sleep, having the 'Always...

by Ken
Ken is a Data Analyst in the Healthcare industry and the owner and sole contributor to The Wearable Guy.