How to Install Apps on Apple Watch (Updated for watchOS 10)
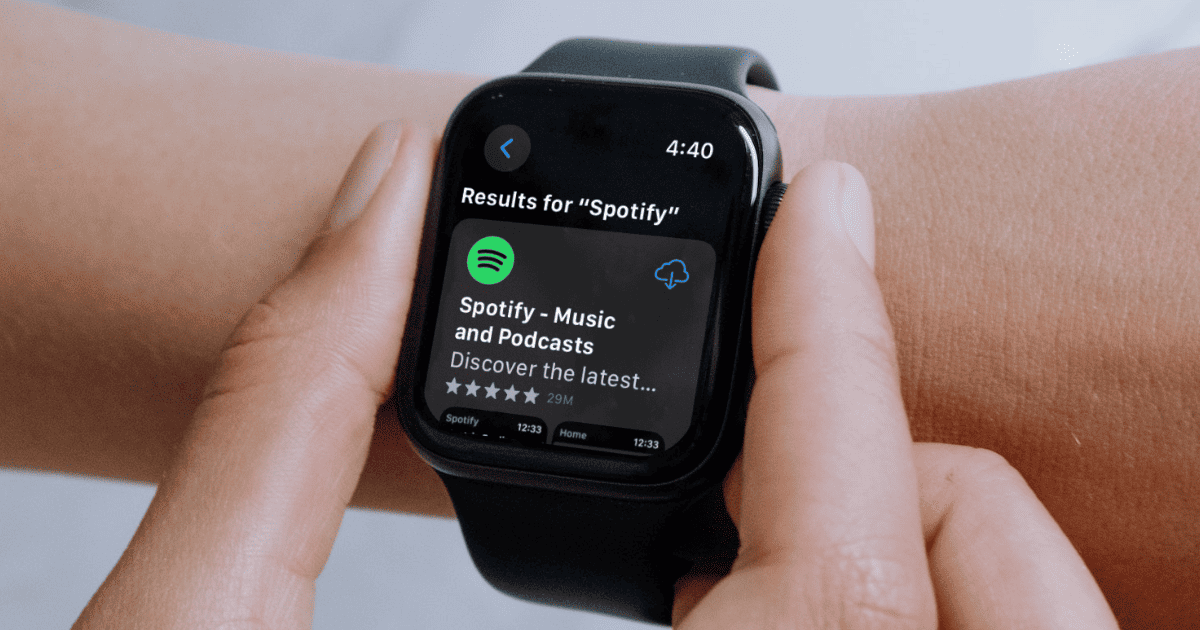
Are you looking to explore new functionalities or bring back previously deleted apps?
This article provides a step-by-step walk-through for how to install apps on Apple Watch that are running watchOS 10 or newer, as well as how to troubleshoot some common issues.
How to Install Apps on Apple Watch
There are two ways to install apps on your Apple Watch. You can do it directly on your watch, or by using your paired iPhone.
1. Install Apps Using Your Apple Watch
To add apps to your Apple Watch using your watch, follow these steps:
- Press the Digital Crown on your Apple Watch to go to the Home screen.
- Tap on the App Store icon to launch it.
- Use the Search function to find the app you want to reinstall.
- Once you’ve located the app, tap on it for more details.
- Tap ‘Get’ or the cloud download icon to reinstall the app. If prompted, double-click the side button to install the app.

2. Install Apps Using Your iPhone
To add apps to your Apple Watch using your paired iPhone, follow these steps:
- Open the Apple Watch app on your iPhone.
- Tap “My Watch” at the bottom of the screen.
- Scroll down and tap on “Installed on Apple Watch“.
- Look for the app you want to reinstall, select it, then toggle “Show App on Apple Watch” On.
- If it’s not in the list of installed apps, scroll further down to the ‘Available Apps‘ section.
- Tap “Install” next to the app you want to reinstall.

If you’re still having troubles, read what Apple has to say.
Apps Won’t Install on Apple Watch
If you can’t install apps on Apple Watch, it is typically a easy fix. Follow the steps below to resolve the issue:
1. Check Internet / Bluetooth Connection
Make sure your iPhone is connected to Wi-Fi and Bluetooth is turned on. The Apple Watch relies on your iPhone’s connection to download and install apps.
Swipe down from the top right of your screen on your iPhone to open Control Center and verify that both the Wi-Fi and Bluetooth icons are blue, indicating an active connection.
Then, go to Settings on your iPhone, Bluetooth, and make sure your Apple Watch is connected.
2. Check Your Storage
Full storage on your Apple Watch can prevent new apps from being installed.
To check storage on your Apple Watch, open “Settings” on your watch, tap “General”, then “Usage”.
Here you’ll see a list of installed apps and the available storage space. If storage is low, consider removing unused apps, pictures, or music & podcasts.
3. Update Your Apple Watch
Running outdated software can lead to compatibility issues with apps. To update your Apple Watch, open “Settings” on your watch, “General”, then “Software Update”.
If an update is available, make sure your Apple Watch is on the charger and connected to Wi-Fi (as noted in the 1st step) to download the update.
4. Restart Your Apple Watch
A simple restart can resolve many temporary glitches. To restart your Apple Watch, press and hold the side button until you see the screen pop up, tap the power button on the top right, then drag the slider off.
After the watch turns off, press and hold the side button again until the Apple logo appears.
5. Unpair and Pair Your Apple Watch
If all else fails, unpairing and re-pairing can be a last resort. Open the Watch app on your iPhone, tap “All Watches”, then the info button next to your watch.
Tap “Unpair Apple Watch” and follow the prompts. Once unpaired, reboot both devices and pair them again by following the on-screen instructions in the Watch app.
Related Articles:
Apple Watch Ultra Comparison: Analyzing Step Consistency, Calories, Battery Health, and Performance Metrics
I wore the Apple Watch Ultra 1 and Ultra 2 from a full charge until they both died. Throughout this Apple Watch Ultra comparison, I gathered an analyzed various data-points such as step count, calories burned, and battery life. This hands-on information is could be...
I Put the Apple Watch Ultra 2 Battery to the Test in Multiple Scenarios. Here’s what I found
Key Ultra 2 Battery Insights: Max Battery Life Potential: By turning off 'Always On Display', 'Raise to Wake', and forgoing sleep usage, you can achieve a 20% longer battery life, reaching up to 84 hours. Features Impact: Using the watch for sleep, having the 'Always...
15 Tips to Make Your Apple Watch Battery Last Longer Between Charges in 2023
Apple Watch is known for its functionality, but not so much for its battery life. Most Apple Watch batteries will last around 18 hours, while the Ultra 1 and Ultra 2 extend more towards 72+ hours, as shown from our battery test. This article will give you 15 tips that...

by Ken Lynch
Ken is a Technologist, Healthcare Data Analyst, and the owner and sole contributor to The Wearable Guy.



