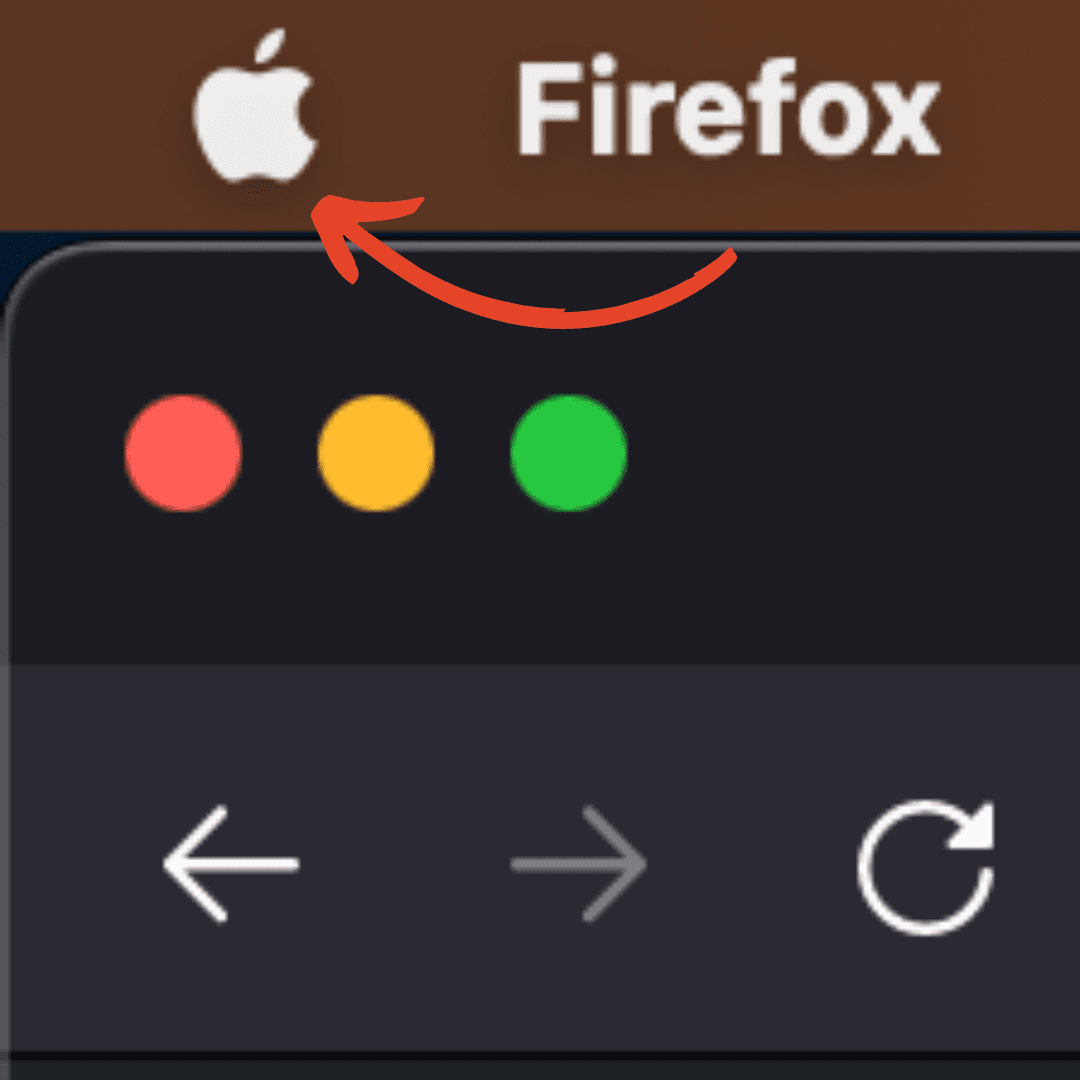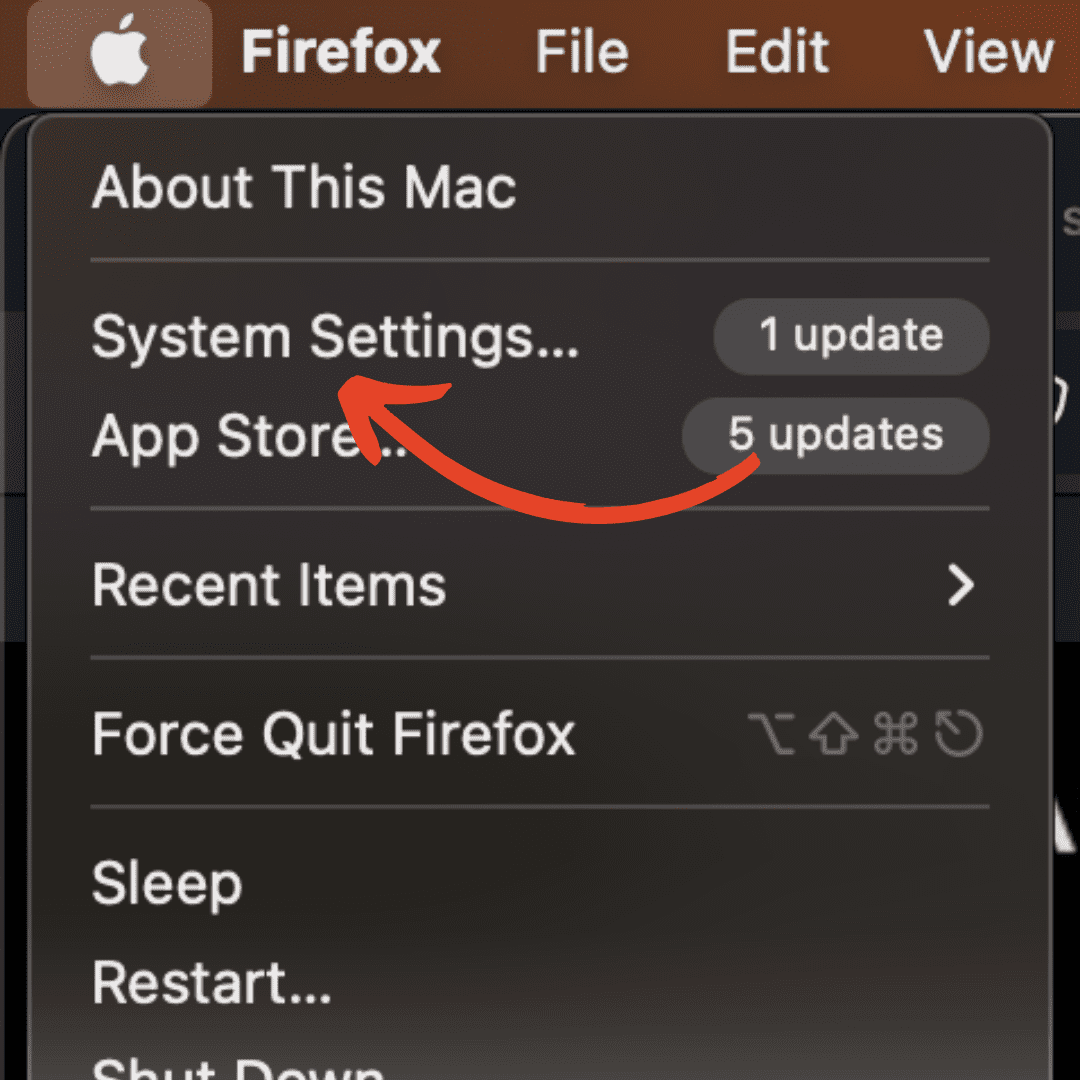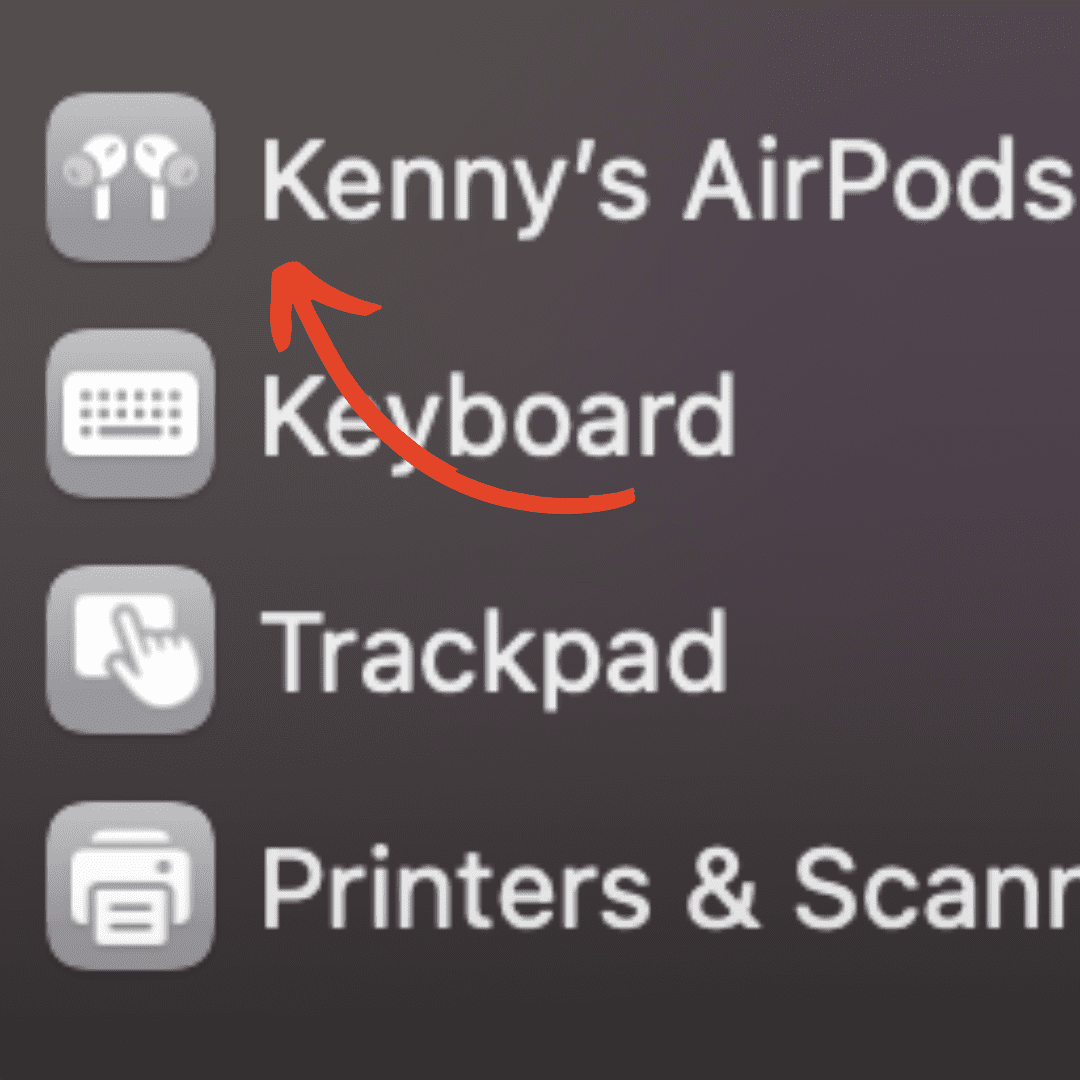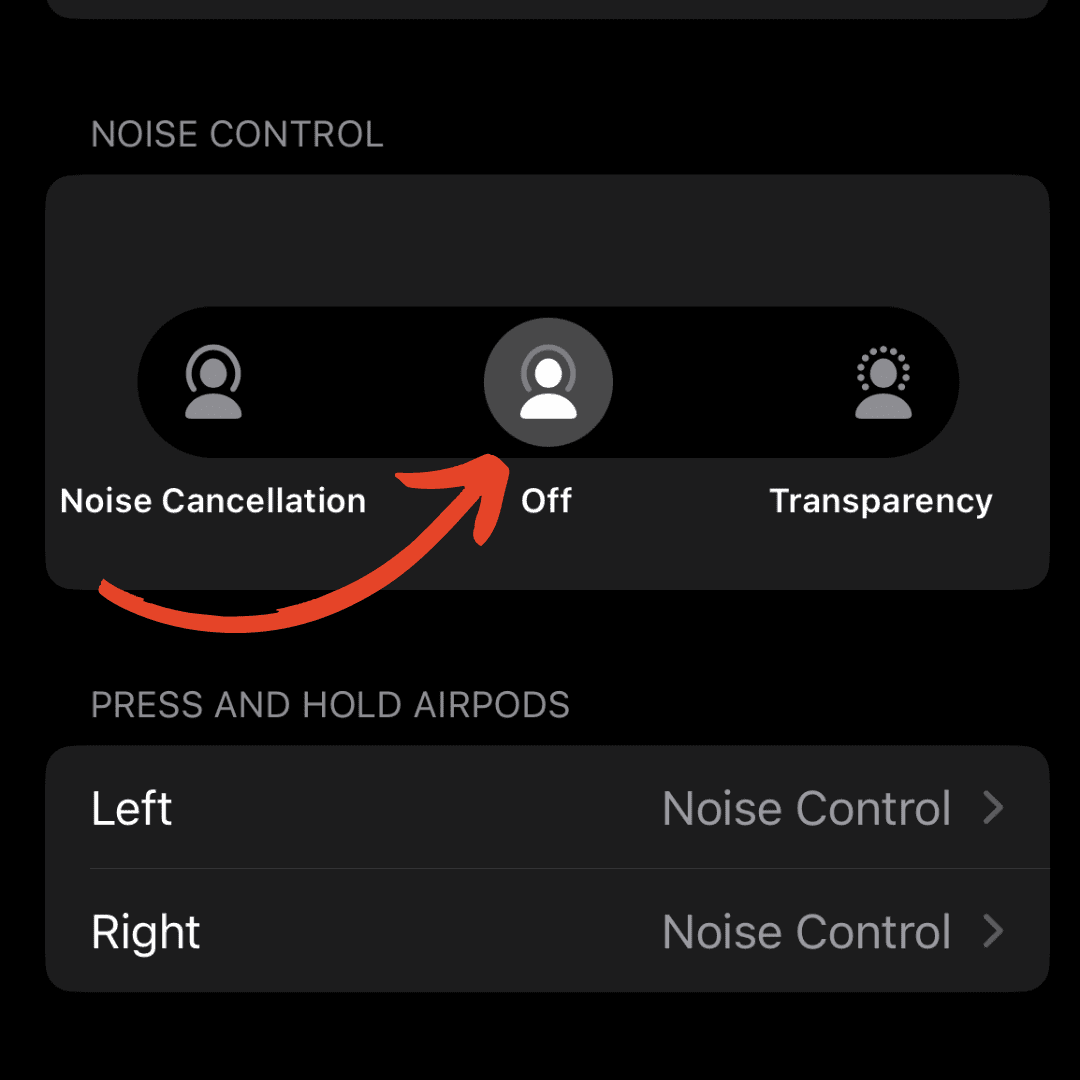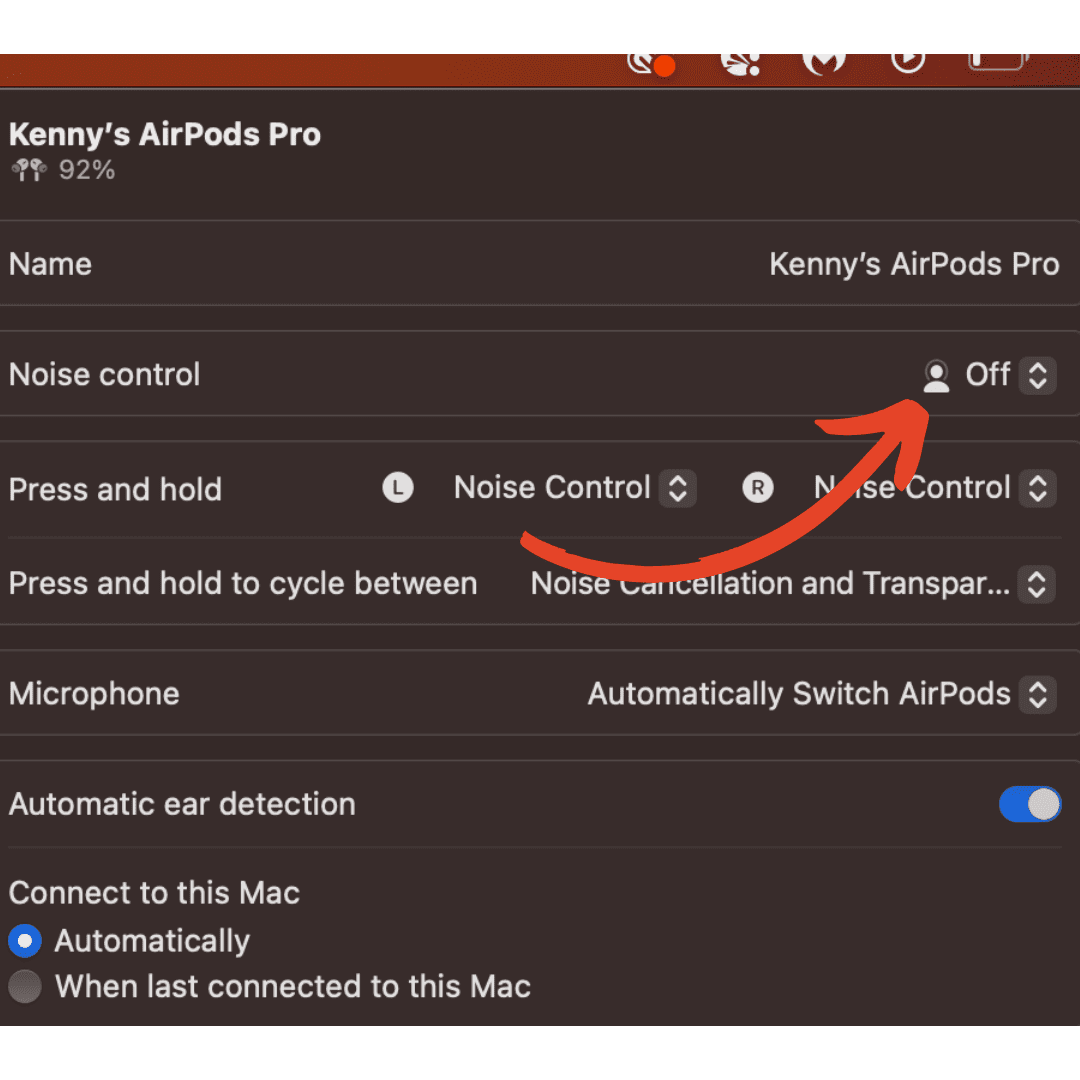How to Turn On Noise Cancelling on AirPods: Step-by-Step Guide

Quick Answer:
To turn on noise-cancellation, simply squeeze and hold one of the stem of your Airpods until it makes the chime noise.
Are you wondering how to use the noise cancellation feature on your AirPods for an enhanced listening experience? Look no further!
This guide will walk you through the process of activating noise cancelling on your AirPods Pro, Pro 2, or AirPods Max, allowing you to fully immerse yourself in your favorite audio content without being distracted by external noise.
Related Reading: Learn the difference between noise cancellation and transparency mode.
How to Turn On Noise Cancelling on AirPods
In order for you to turn on noise cancelling, your AirPods need to be charged and both need to be in your ears.
Turn Noise Cancellation On Using Your iPhone
To turn on noise cancelling on your AirPods with your iPhone, follow these instructions:
- Select Settings on your iPhone.
- Select your AirPods.
- Click Noise Cancelling.
Turn Noise Cancellation On Using Your MacBook
To turn noise cancellation on with your MacBook, follow these instructions:
- Click the Apple logo on the top left.
- Select System Settings.
- Scroll all the way down and select your AirPods.
- Under ‘Noise Control’, select ‘Noise Cancellation’.
Turn Noise Cancellation On Using Your AirPods
This is the easiest way to turn you noise cancellation on and off. Follow these instructions to turn noise cancellation on:
- Squeeze and hold one of the stems of your AirPods until it makes the chime noise. That’s all there is to it.
How to Turn Off Noise Cancelling on AirPods
Turning off noise cancellation on your AirPods is just as easy as turning them on. It is basically the same process, but in reverse.
How to Turn Noise Cancellation Off With Your iPhone
To turn off noise cancelling on your AirPods with your iPhone, follow these instructions:
- Select Settings on your iPhone.
- Select your AirPods.
- Click Off.
How to Turn Noise Cancellation Off With Your MacBook
To turn off noise cancelling on your AirPods with your MacBook, follow these instructions:
- Click the Apple logo on the top left.
- Select System Settings.
- Scroll all the way down and select your AirPods.
- Under ‘Noise Control’, select ‘Off’.
How to Turn Noise Cancellation Off With Your AirPods
Follow these instructions to turn noise cancellation off:
- Squeeze and hold one of the stems of your AirPods until it makes the chime noise. That’s all there is to it.
Frequently Asked Questions
Do all AirPods have noise cancelling?
No, only AirPods Pro and AirPods Max have noise cancelling capabilities.
Can I use noise cancelling without playing music?
Yes, noise cancelling can be activated independently of audio playback for a quieter environment.
Does noise cancelling affect battery life?
Yes, using noise cancelling will slightly reduce the battery life of your AirPods compared to using them without the feature.
Can I adjust the level of noise cancelling?
AirPods Pro allow you to customize the level of noise cancelling through the iPhone or iPad settings.
How can I improve noise cancelling performance?
Ensure a proper fit with the included ear tips for AirPods Pro, keep your firmware up to date, and avoid covering the microphones.
Is there a way to disable noise cancelling?
Yes, you can turn off noise cancelling by toggling between modes using the force sensor on AirPods Pro or the noise control button on AirPods Max.
Do AirPods Pro and AirPods Max have the same noise cancelling performance?
While both models feature noise cancelling technology, the AirPods Max have larger drivers and ear cups, potentially offering more effective noise cancelling.
Why won’t my noise cancellation turn on?
If your AirPods noise cancellation won’t turn on, they may be faulty. Reach out to Apple Support
Related Articles:
Apple Bendable AirPods: Patent Reveals Innovative Adjustable Design for Enhanced Comfort
A patent was published detailing the development of wireless earbuds with adjustable housings, featuring bendable portions for enhanced user comfort. This groundbreaking design is Apple's latest endeavor to revolutionize earbud technology, pushing the boundaries of...
Noise Cancellation vs Transparency on AirPods (What’s The Difference?)
AirPods Pro, Pro 2, and Max all offer settings that let you customize the amount of sound your AirPods let in. These two settings are known as Noise Cancellation and Transparency mode. Both of these offer slightly different listening experiences, allowing you to...
How to Find Lost AirPods That Are Offline: Is It Possible?
The Wearable Guy is powered by readers. By clicking on links within this page, we may get an affiliate commission at no extra cost to you.[pac_divi_table_of_contents included_headings="off|on|off|off|off|off" scroll_speed="10000ms" active_link_highlight="on"...

by Ken
Ken is a Data Analyst in the Healthcare industry and the owner and sole contributor to The Wearable Guy.