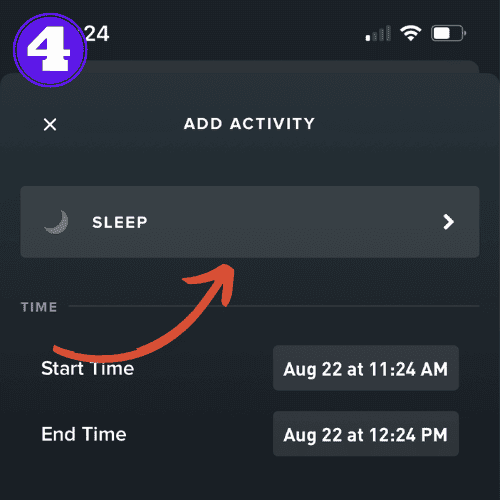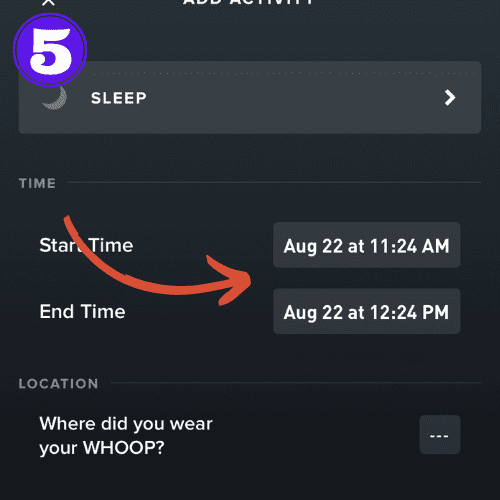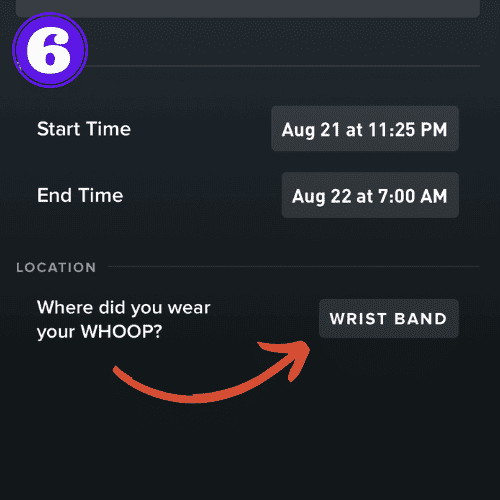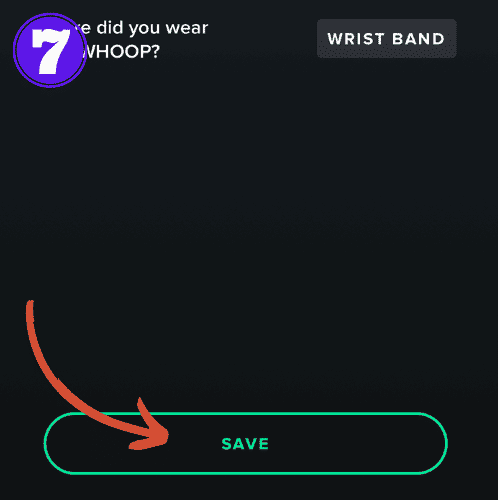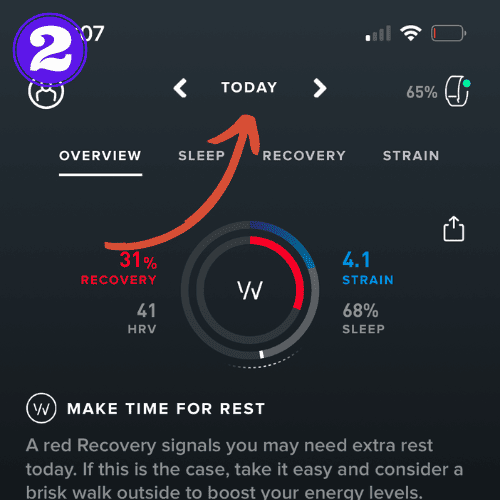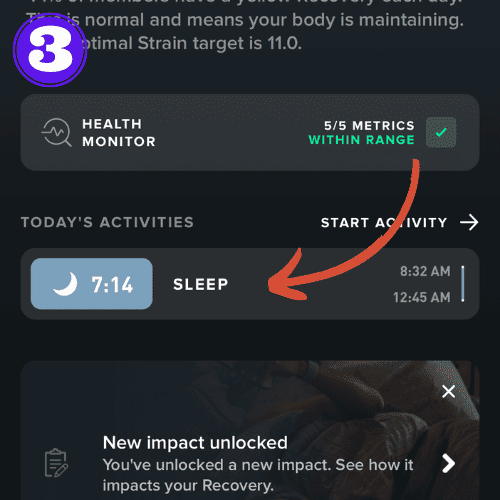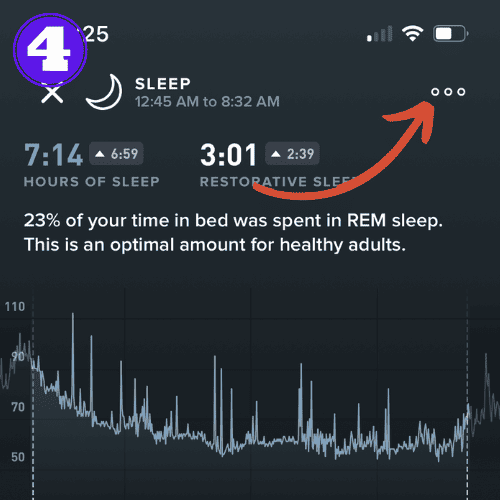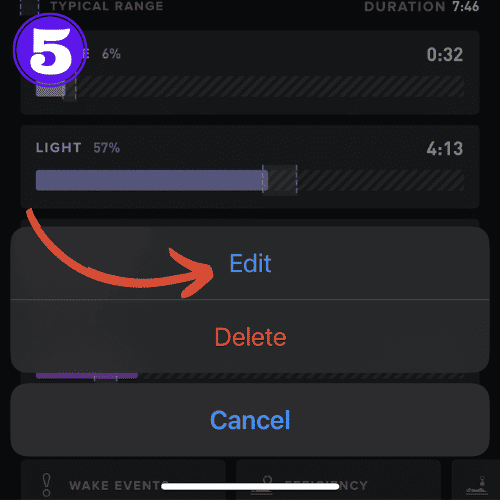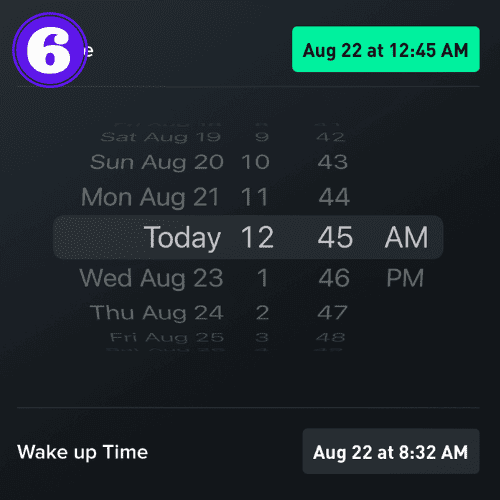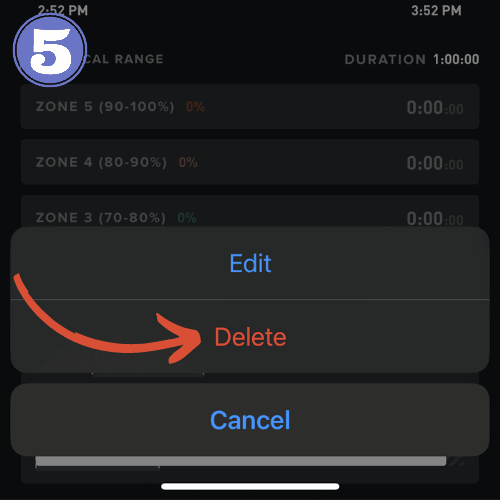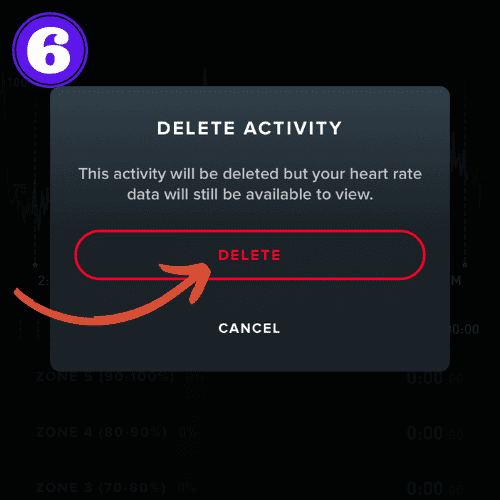How to Add Sleep to Whoop (Detailed Guide)

Sleep is vital. It’s the foundation of recovery, mental clarity, and overall wellness. It also plays a major role in the recovery calculation on your WHOOP strap.
Whether you forgot to wear your WHOOP to bed, or it just didn’t properly track your sleep for various reasons, you may be wondering how to add sleep to WHOOP.
The good news is, you can, and it’s a simple as adding activities on your WHOOP.
The bad news is, you’re very limited on the sleep data that you can manually add.
Let’s talk more about this.
How to Add Sleep to Whoop
Perhaps you didn’t wear your WHOOP to sleep, or maybe you just forgot. Here’s how you can manually add sleep to your WHOOP:
- Open the Whoop app on your smartphone.
- Tap the ‘+‘ sign on the bottom right of the screen.
- Select “Add Activity“.
- From the drop-down list, select “Sleep“.
- Input the time started and finished.
- Optionally, you can add the location where you wore your strap (wrist, bicep, etc).
- Tap “Save“.
Note: The only data you can input is the start time and finish. This means that a breakdown of sleep activity is not possible to add, because it requires you to wear your strap to gather heart rate data.
How to Edit Sleep on Whoop
Realized you made an error while manually entering your sleep? Or maybe your WHOOP logged incorrect hours due to an improper fit.
Here’s how to make those corrections:
- Open the Whoop app on your smartphone.
- Select the day of the activity.
- Under “Today’s Activities” select “Sleep“.
- Click on the three vertical dots “…” located at the top right corner.
- Choose the “Edit” option from the drop-down menu.
- Enter your Bedtime and Wake Up time.
- Click “Save“.
- Delete” again to confirm.
How to Delete Sleep on WHOOP
If you want to delete sleep data from your WHOOP, follow these steps:
Note: Ensure that you want to delete the sleep activity, as this is irreversible. However, if you accidentally delete data, you can manually add it back (minus the heart rate data).
- Open the Whoop app on your smartphone.
- Select the day of the activity.
- Under “Today’s Activities” select “Sleep“.
- Click on the three vertical dots “…” located at the top right corner.
- Choose the “Delete” option from the drop-down menu.
- Select “Delete” again to confirm.
Frequently Asked Questions
Why is my sleep not showing up on WHOOP?
Several factors might be affecting your WHOOP’s ability to record sleep. These include strap placement, battery levels, app syncing, or outdated firmware.
Ensure the strap is worn correctly, charged, and that the app and device are up-to-date. If problems persist, contact WHOOP support.
How do you add a nap to sleep on WHOOP?
To add a nap on WHOOP, open the app and tap the “+” symbol. The, select “Add Activity”. Choose “Sleep”, then input the duration of your nap, save, and it will be added to your daily sleep metrics.
Related Articles:
WHOOP Files Patent for Pressure Strap: Is Hypoxic Training Coming?
WHOOP, a leader in the data-driven wearable technology sector, quietly filed an innovative patent a couple years ago, successfully avoiding any significant media attention. The patent, titled Pressure Sensitive Strap for Wearable Electronics, introduces a cutting-edge...
I tested the WHOOP 4.0 vs Apple Watch Ultra 2 battery in real-world conditions – and one lasted way longer
Battery life is major factor in play when deciding which fitness tracker a consumer should go with. So how do two of the leading brands, WHOOP and Apple Watch, fare in this department? I tested the Ultra 2 and WHOOP 4.0 battery life in a head-to-head battle over the...
Can You Wear Whoop and Apple Watch Together? (2023)
Some people find themselves drawn to both WHOOP, for its recovery insights, and Apple Watch, known for its intuitive tech features and connectivity capabilities. As they each offer unique functionalities, is it worth wearing both of them? In this article, we'll...

by Ken
Ken is a Data Analyst in the Healthcare industry and the owner and sole contributor to The Wearable Guy.