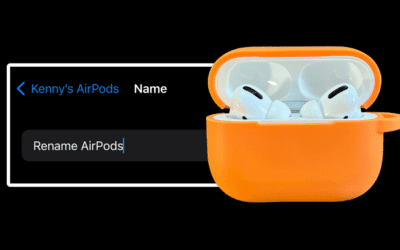How to Connect AirPods to Lenovo Laptop: Step-by-Step Tutorial

Understanding how to connect AirPods to Lenovo laptop might seem challenging if you’re doing it for the first time. I understand your struggle and that’s why I’ve prepared this easy guide.
Stick with me as we walk through the steps to get you on your way and using your AirPods.
How to Connect AirPods to Lenova Laptop
Pairing your AirPods with your Lenovo laptop is a simple process, follow along with these steps and you’ll be connected within a couple minutes:
-
Open the lid of your AirPods charging case and press and hold the button on the back until the status light in front starts flashing white. This puts your AirPods in pairing mode.
-
Next, go to the Start menu on your Lenovo laptop and click on “Settings“.
-
From there, navigate to “Devices“.
-
Then to “Bluetooth & other devices“.
-
Here, switch the Bluetooth toggle to ‘On‘. If it was already on, try turning it off and back on again to ensure it’s functioning correctly.
-
In the “Bluetooth & other devices” screen, click on “Add Bluetooth or other device“.
-
A new window will pop up – select “Bluetooth” from the options.
-
Your laptop will now start scanning for nearby Bluetooth devices. When your AirPods appear on the list, click on them to complete the pairing process.
How to Disconnect AirPods From Lenova Laptop
Maybe you’ve finished working, or you’re about to take a break and want to switch your AirPods to a different device.
Disconnecting your AirPods from your Lenovo laptop is just as easy as the connection process. Here’s how:
-
On your Lenovo laptop, navigate to the Start menu.
-
From there, click on “Settings“.
-
Navigate to “Devices“, then “Bluetooth & other devices“.
-
In the list of paired devices, you’ll see your AirPods. Click on the “settings” or “options” icon next to your AirPods.
-
Click on “Remove device“. In the pop-up confirmation window, confirm by clicking on “Yes“.
How to Connect AirPods to Thinkpad
To connect AirPods to a Thinkpad laptop, follow the same instructions above for connecting AirPods to a Lenova laptop. Simply click here and it’ll bring you to up to the guide.
AirPods Won’t Connect to Lenova Laptop
At times, despite following the above steps, your AirPods may not connect to your Lenovo laptop. Here are some common solutions to this problem:
-
Check Bluetooth Status: First, verify if your laptop’s Bluetooth is on and working properly. If not, try restarting your computer to reset the Bluetooth software.
-
Charge Your AirPods: If your AirPods’ battery is low or dead, they won’t connect. Ensure your AirPods are fully charged and then try connecting again.
-
Reset Your AirPods: Resetting your AirPods can also help resolve the issue. To do this, open the lid of your AirPods case, go to the Bluetooth settings on your laptop, remove or forget the AirPods, close the lid, wait for 30 seconds, and then follow the steps above to reconnect.
-
Update Your Laptop’s Drivers: Sometimes, outdated Bluetooth drivers may be the reason your AirPods won’t connect. Make sure all your drivers are up-to-date. You can check this in the Device Manager section of your computer.
Why Won’t My Lenova Laptop Recognize my AirPods?
In some instances, your Lenovo laptop might not even recognize your AirPods. Here are potential solutions to this issue:
-
Bluetooth is Disabled: As obvious as it might seem, double-check to ensure that Bluetooth is enabled on your laptop.
-
AirPods Aren’t in Pairing Mode: Your AirPods must be in pairing mode to be visible to new devices. Open the lid of the AirPods case, press and hold the button on the back of the case until the front light flashes white.
-
Distance and Interference: Keep your AirPods close to your laptop during the pairing process, ideally within 1 meter. Also, try to minimize any potential interference from other electronic devices.
-
AirPods Are Connected to Another Device: If your AirPods are connected to another device (like your iPhone or iPad), they might not be visible to your laptop. Disconnect or turn off Bluetooth on the other device, then try pairing with your laptop again.
Related Articles:
Noise Cancellation vs Transparency on AirPods (What’s The Difference?)
AirPods Pro, Pro 2, and Max all offer settings that let you customize the amount of sound your AirPods let in. These two settings are known as Noise Cancellation and Transparency mode. Both of these offer slightly different listening experiences, allowing you to...
How to Find Lost AirPods That Are Offline: Is It Possible?
The Wearable Guy is powered by readers. By clicking on links within this page, we may get an affiliate commission at no extra cost to you.[pac_divi_table_of_contents included_headings="off|on|off|off|off|off" scroll_speed="10000ms" active_link_highlight="on"...
How to Rename AirPods: A Step-By-Step Guide
[pac_divi_table_of_contents included_headings="off|on|off|off|off|off" scroll_speed="10000ms" active_link_highlight="on" level_markers_2="decimal" level_markers_3="whole" title_container_margin="0px|0px|0px|-10px|false|false" title_container_bg_color="#dbe4ee"...

by Ken
Ken is a Data Analyst in the Healthcare industry and the owner and sole contributor to The Wearable Guy.