15 Tips to Make Your Apple Watch Battery Last Longer Between Charges in 2023

Apple Watch is known for its functionality, but not so much for its battery life. Most Apple Watch batteries will last around 18 hours, while the Ultra 1 and Ultra 2 extend more towards 72+ hours, as shown from our battery test.
This article will give you 15 tips that you can use to make your Apple Watch battery last longer, regardless of which model you have.
All you’ll need is the most up-to-date software.
How to Make Your Apple Watch Battery Last Longer
Following this list of tips will help your Apple Watch last longer between charges.
But keep in mind, it is up to you to determine which features you want to enable or disable, while still maintaining a functioning watch that fits your personal needs.
We are not recommending to follow all these tips, instead, you should pick and choose the ones that will work best for you.
These are in no specific order, unless noted otherwise.
1. Turn Off Always On

Always On is a feature that leaves your watch face on at all times. It can be useful so you don’t have to raise your wrist, or press a button to see the watch face.
But because it is always on, it puts heavy strain on the processor, which uses a lot of battery. I put this first because disabling Always On is the single biggest thing you can do to preserve battery life.
To disable Always On:
- Open “Settings” on you Apple Watch
- Navigate to “Display & Brightness“.
- Scroll down and click “Always On“.
- Toggle it off.
2. Don’t Sleep With It On

Using your Apple Watch for sleep can put unnecessary strain on the watch, leading to decreased batter life.
While you’re sleeping peacefully, your watch will be working hard, gathering various data from heart rate to blood oxygen levels, all of which require constant work from the processor.
If you don’t care for sleep tracking on Apple Watch, take it off, and use this time to charge it.
Your battery will thank you.
3. Turn the Brightness Down
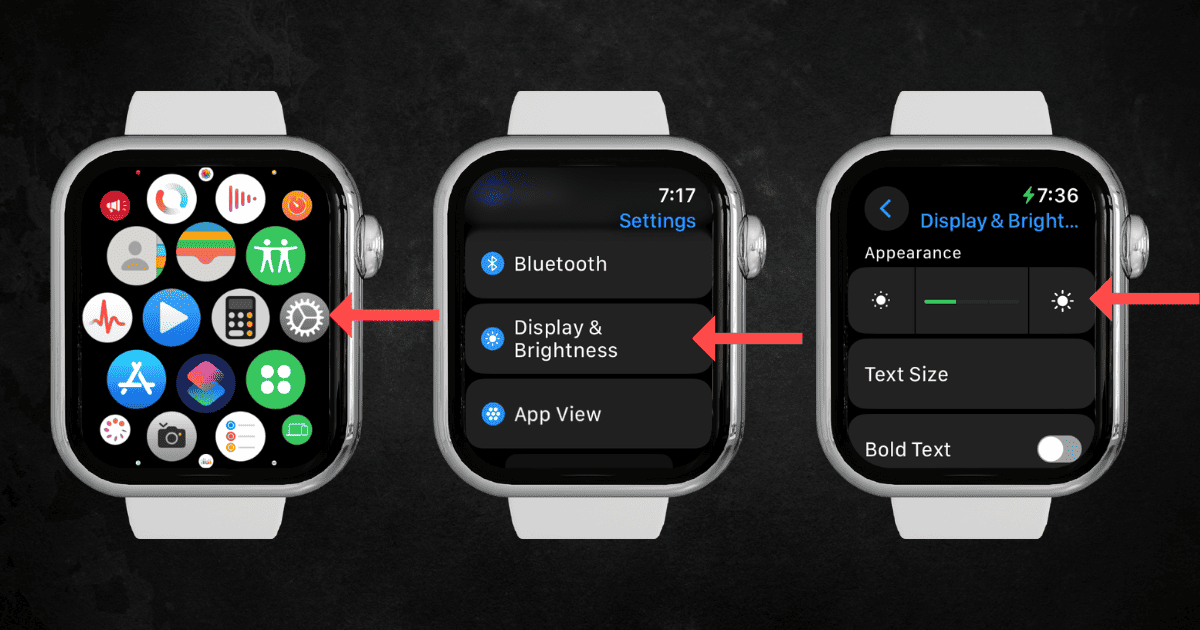
If you’re someone who likes your screen brightness up all the way, it could be the reason your watch is dying so quickly.
The higher your brightness, the shorter your battery will last. Conversely, lowering your brightness will help it last longer. Personally, I like mine at the second highest setting (there are 3 levels).
I recommend testing out various brightness levels and choosing the lowest brightness that works for you, without making it too difficult to read.
To adjust your Apple Watch brightness:
- Open “Settings” on you Apple Watch
- Navigate to “Display & Brightness“.
- Adjust the brightness by tapping the little sun and the big sun.
4. Turn On Low Power Mode

Low Power Mode is a feature that reduces the amount of power that your Apple Watch uses, which subsequently lengthens battery life.
While this feature is useful, it is important to know the many nuances of it.
Turning on low power mode will result in your Apple Watch turning off certain features, as well as slowing down your watch, giving it a more choppy feel. Read Apple’s full guide on how Low Power Mode affects your watch.
To turn on Low Power Mode:
- Open “Settings” on you Apple Watch
- Navigate to “Battery“.
- Scroll down and toggle on “Low Power Mode“.
5. Reduce Usage

This goes without saying, but the more you use your Apple Watch, the less time it will last between charges.
If lengthening battery life is important to you, consider whether or not you need to be using your Apple Watch as much as you are.
If you find yourself not able to trim back on usage, that’s fine! Simply skip this tip and find another that best suits you.
Important! Be aware that starting workouts on your Apple Watch will use a massive amount of battery.
6. Turn On Auto-Updates

Often times there can be a bug in your Apple Watch’s software that causes it’s battery to drain fast. This is typically seen when a new watchOS is released.
Apple is typically very fast to release an updated watchOS to patch the bug that is causing watches to die quickly.
Because of this, it is important to keep your Apple Watch up to date, as doing so will help prevent any unnecessary battery drainage.
Setting up auto-updates is an excellent way to automate this. To set up automatic updates on your Apple Watch:
- Open “Settings” on you Apple Watch
- Navigate to “General“.
- Select “Software Update“.
- Tap “Automatic Updates“.
- Toggle Automatic Updates on.
7. Shorten Wake Duration

Wake Duration is another display-based feature that controls how long your Apple Watch’s display stays on when you touch it, before turning off again.
There are two options: 15 seconds and 70 seconds.
If optimizing battery length is your goal, turning Wake Duration to 15 seconds will help your battery last longer.
To edit Wake Duration:
- Open “Settings” on you Apple Watch
- Navigate to “Display & Brightness“.
- Scroll down and select “Wake Duration“.
- Select “Wake for 15 Seconds“.
8. Silence It

If you’re someone who receives a lot of audible notifications on your Apple Watch, it will result in your battery life being decreased.
While notifications with sound on likely don’t use a lot of processing power, turning your watch on silent will definitely help preserve the battery life.
- Open “Settings” on you Apple Watch
- Scroll down and select “Sound & Haptics“.
- Toggle “Silent Mode“.
Important! Silencing your watch may cause you to miss notifications. You can turn on haptic vibrations to alert you of notifications by going to Settings > Sounds & Haptics > toggle on Haptic Alerts.
9. Disable Notifications

Similar to the above step, any communication between your iPhone and Apple Watch will put the processor to work, which uses more battery.
By disabling notifications completely, you can lengthen your Apple Watch’s battery.
This step may not be the right choice for everyone, as one of the main purposes of an Apple Watch is to mirror notifications from your paired iPhone.
But if you do not care for notifications, you can disable them by following these steps:
- Open the Watch app on your paired iPhone
- Select “Notifications“.
- Scroll down to “Mirror iPhone Alerts From:” and toggle off all the apps you want to disable notifications from.
For a more depth, check out Apple’s complete notification guide.
10. Choose a Simple Watch Face

As you know by now, the harder your Apple Watch has to work, the shorter its battery life will be.
This applies to watch faces, especially ones with complications that require constant updating, such as weather, heart rate, etc.
You can lessen your battery drain by choosing a simple watch face that does not have dynamic complications. In other words, pick the most simple watch face you can.
Important! Battery drain from watch faces is less of an issue if Always On display is turned off. You can continue to use watch faces packed with complications if Always On is off.
11. Turn On Reduce Motion

Reduce Motion is a feature that limits animation of the user interface, which in return preserves battery life.
This mode will reduce the amount of movement that you see on the home screen when opening and closing apps.
While this won’t make or break your battery life, it can surely help make it last a touch longer.
To turn on Reduce Motion:
- Open “Settings” on your Apple Watch.
- Select “Accessibility“.
- Scroll down and select “Reduce Motion“.
- Toggle “Reduce Motion” on.
12. Turn Off Heart Rate Monitoring

By default, your Apple Watch reads your heart rate every 3-7 minutes, unless a workout is activated, in which case it is continuous.
Heart rate monitoring can be a resource hog, so turning it off can help conserve a fair amount of battery life.
To turn off heart rate monitoring:
- Open the Watch app on your paired iPhone
- Select “My Watch” on the bottom left.
- Select “Privacy“.
- Toggle “Heart Rate” off.
13. Turn Off Blood Oxygen Measurements

Similar to the above, your watch will use a significant amount of processing power to take blood oxygen readings. So, turning this feature off will help keep your watch alive longer.
To turn off Blood Oxygen Measurements:
- Open the Watch app on your paired iPhone
- Select “My Watch” on the bottom left.
- Select “Privacy“.
- Toggle “Blood Oxygen Measurements” off.
14. Turn Off ‘Listen For Siri’

When Siri is activated, your Apple Watch is constantly listening for you to say “Hey Siri”.
This will put strain on the processor, as it is always at the ready, waiting for those two words. So, disabling this feature will take a load off the processor, granting you a longer battery life.
To turn off ‘Listen For Siri’:
- Open “Settings” on your Apple Watch
- Scroll down and select “Siri“.
- Click “Listen For“.
- Select “Off“.
Important! You can still access Siri by raising to speak, or pressing the digital crown, assuming you have both of the features enabled under the same settings. You can also completely disable Siri by toggling them off as well.
15. Turn On Optimized Charge

Optimized Charge is a feature where your Apple Watch learns from your daily usage and figures out when the best time to charge to an optimized limit or fully charge your watch is.
This can help preserve your battery’s overall lifespan, not just the time between charges.
Keeping this feature enabled will increase the longevity of your watch battery, which will also increase the time needed in between charges.
To turn on Optimized Charge:
- Open “Settings” on your Apple Watch
- Scroll down and select “Battery“.
- Tap “Battery Health“.
- Toggle “Optimized Charging” on.
Note! For full details on the typical battery life from all Apple Watches, check out Apple’s site.
Related Articles:
How to Install Apps on Apple Watch (Updated for watchOS 10)
Are you looking to explore new functionalities or bring back previously deleted apps? This article provides a step-by-step walk-through for how to install apps on Apple Watch that are running watchOS 10 or newer, as well as how to troubleshoot some common...
Apple Watch Ultra Comparison: Analyzing Step Consistency, Calories, Battery Health, and Performance Metrics
I wore the Apple Watch Ultra 1 and Ultra 2 from a full charge until they both died. Throughout this Apple Watch Ultra comparison, I gathered an analyzed various data-points such as step count, calories burned, and battery life. This hands-on information is could be...
I Put the Apple Watch Ultra 2 Battery to the Test in Multiple Scenarios. Here’s what I found
Key Ultra 2 Battery Insights: Max Battery Life Potential: By turning off 'Always On Display', 'Raise to Wake', and forgoing sleep usage, you can achieve a 20% longer battery life, reaching up to 84 hours. Features Impact: Using the watch for sleep, having the 'Always...

by Ken Lynch
Ken is a Technologist, Healthcare Data Analyst, and the owner and sole contributor to The Wearable Guy.



