Whoop Not Detecting Naps? Here’s What You Need to Know
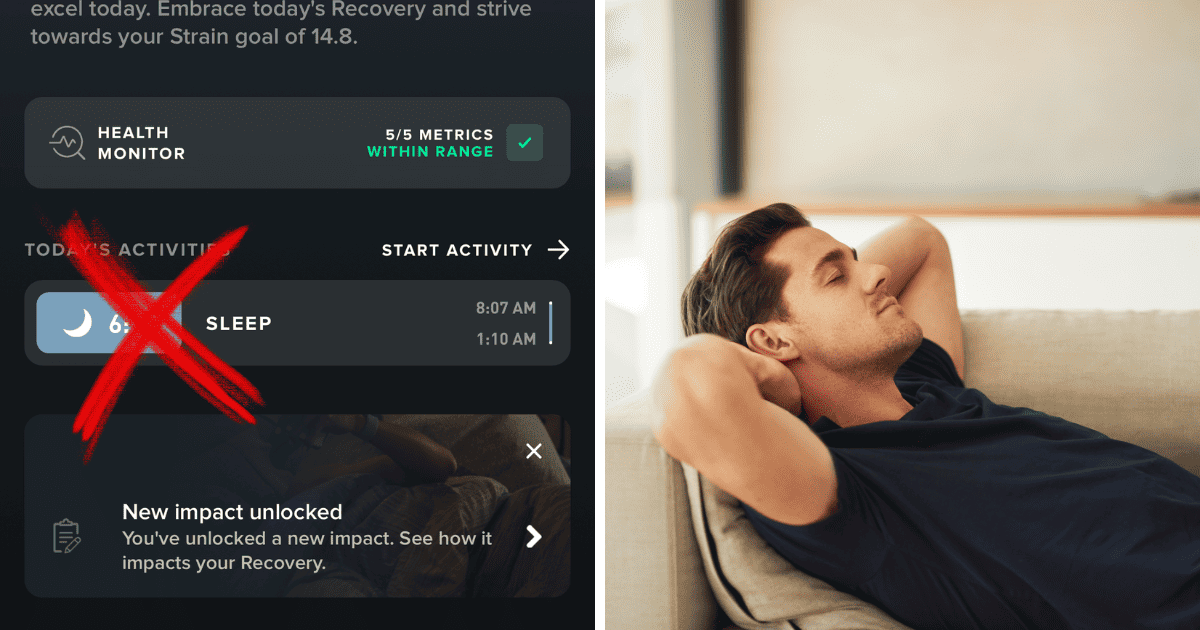
If you’re a WHOOP user like me, you understand how crucial the device can be for tracking your health metrics—especially sleep.
But what happens when your WHOOP is not detecting naps?
It can be incredibly frustrating and defeat the whole purpose of having a smart health tracker.
So, let’s dig into this issue, understand why it happens, and explore solutions.
Why Is WHOOP Not Detecting Naps?
There are several reasons why WHOOP may not detect your naps. Here are some of them:
- Software glitches – Updates or software issues can sometimes affect the device’s ability to track naps. Always ensure your Whoop is updated to the latest firmware.
- Improper fit – If the band is too loose or too tight, this could affect the sensor’s ability to monitor your sleep metrics effectively.
It’s important to know that this is a common issue that WHOOP users experience. For some reason that is unknown, WHOOP commonly fails to detect naps or sleep.
Note: If you are still in your initial 30-day window of using your WHOOP, give it some more time to calibrate. WHOOP states that it can take up to 30 days for your strap to fully calibrate to you, which can help it auto-detect naps more accurately. Over time, it will get better at detecting naps.
How to Fix WHOOP Not Detecting Naps
If your WHOOP isn’t detecting naps, follow these steps:
1. Check The Band Fit
If your band is not being worn properly, it can result in your activities, such as a nap, not being recorded fully, or at all.
Make sure the WHOOP strap is snug to your wrist to prevent it from sliding around, but it shouldn’t be so tight where it’s indenting into your skin.
2. Restart the WHOOP
Have you tried turning it off and back on again?
In al seriousness, software glitches can often be resolved by a simple restart. Follow our guide on how to restart your WHOOP strap.
3. Update the Software
On occasion, improper or failed readings can be due to out-of-date software. While this is unlikely the case, it is a valid troubleshooting step.
Check out our complete guide to learn how to update your WHOOP firmware.
4. Manually Add a Nap
What you’ll likely end up having to do is manually add a nap to your WHOOP. It’s unfortunate that it must be done this way because it requires extra work every single time it fails to auto-detect a nap, but, until WHOOP fixes the issue, it’s the best option.
Follow our guide on how to manually add a nap to your WHOOP.
Related Articles:
WHOOP Files Patent for Pressure Strap: Is Hypoxic Training Coming?
WHOOP, a leader in the data-driven wearable technology sector, quietly filed an innovative patent a couple years ago, successfully avoiding any significant media attention. The patent, titled Pressure Sensitive Strap for Wearable Electronics, introduces a cutting-edge...
I tested the WHOOP 4.0 vs Apple Watch Ultra 2 battery in real-world conditions – and one lasted way longer
Battery life is major factor in play when deciding which fitness tracker a consumer should go with. So how do two of the leading brands, WHOOP and Apple Watch, fare in this department? I tested the Ultra 2 and WHOOP 4.0 battery life in a head-to-head battle over the...
Can You Wear Whoop and Apple Watch Together? (2023)
Some people find themselves drawn to both WHOOP, for its recovery insights, and Apple Watch, known for its intuitive tech features and connectivity capabilities. As they each offer unique functionalities, is it worth wearing both of them? In this article, we'll...

by Ken Lynch
Ken is a Technologist, Healthcare Data Analyst, and the owner and sole contributor to The Wearable Guy.



